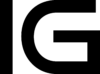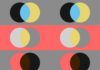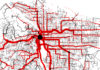Úvod
Citování je zásadní při psaní každé zdroji podložené práce. Nejen že tím čtenáři dáváme možnost si ověřit relevantnost zdroje, ze kterého čerpáme, ale zároveň se tak chráníme před možným nařčením z plagiátorství. Přestože je citování z těchto důvodů při psaní takového textu naprosto klíčové, bývá také často neoblíbenou starostí nejen vysokoškolských studentů, neboť je třeba se soustředit nejen na psaní samotného textu a správné citování, ale také na neustálé obnovování bibliografických zdrojů. Mendeley je užitečný citační a referenční manažer, který tyto starosti naprosto odbourává a umožňuje uživateli soustředit se na to zásadní – psaní samotné práce.
Co je Mendeley
Mendeley je citační a referenční manažer, kterou vlastní, vyvíjí a aktualizuje společnost Elsevier, přední světový producent odborné literatury se zaměřením na vědu, technologie a lékařství. Systém umožňuje vyhledávání a uchovávání zdrojů v cloudu, díky čemuž má uživatel přístup ke svým zdrojům kdykoliv a odkudkoliv. Dává sbohem manuální práci a zapisování bibliografických údajů a představuje jednotnou platformu pro vyhledání, ukládání, procházení, organizaci, a automatický export citací a referencí přímo do upravovaného Word dokumentu prostřednictvím pluginu Mendeley Cite pro MS Word. Pro jednoduchou správu veškerých zdrojů Mendeley nabízí vlastní desktopovou aplikaci.
Vyhledávání dostupné literatury
Nyní je možné vyhledávat zdroje pouze na stránkách Mendeley (viz Obr. 1). Nejnovější verze desktopové aplikace vyhledávání nových zdrojů nepodporuje. Avšak ve starší verzi aplikace tato funkcionalita stále funguje a je volně dostupná ke stažení.
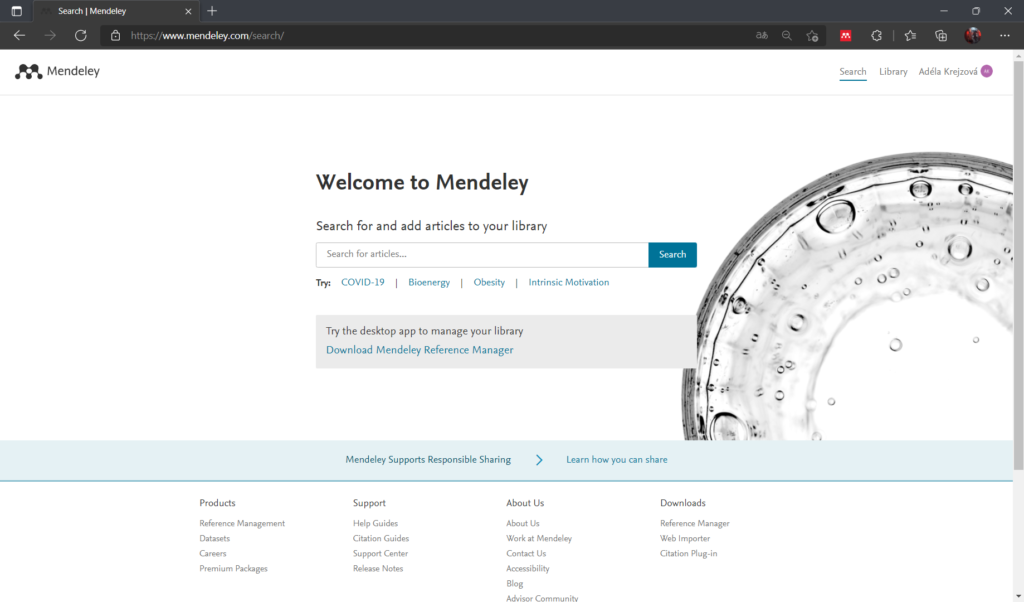
Pro vyhledávání řetězců můžeme použít uvozovky. Po zadání klíčového slova nebo řetězce do vyhledávače se dostaneme na stránku zachycenou na Obr. 2.
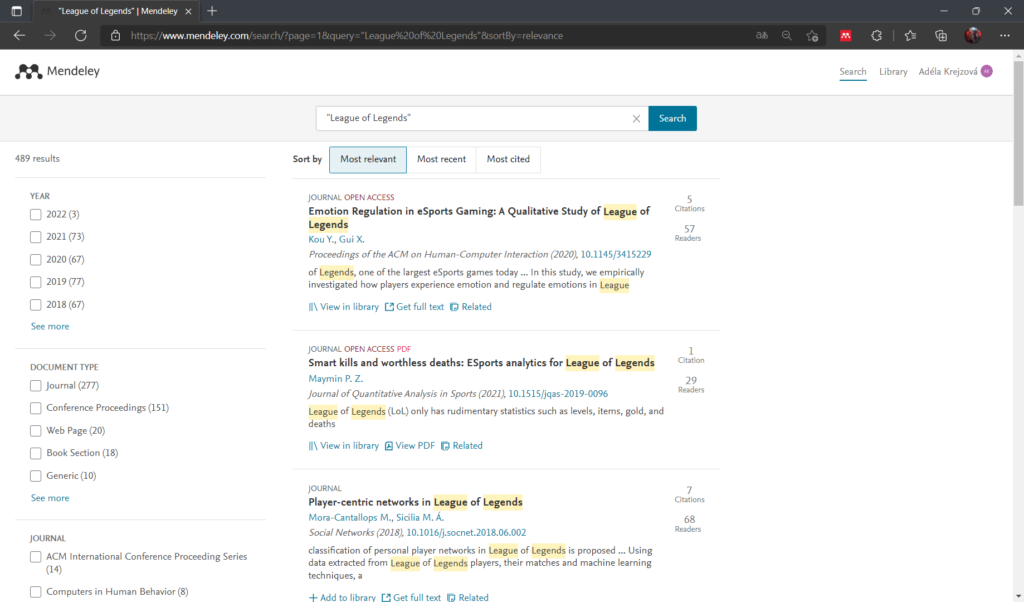
Zde můžeme vidět výsledky s výchozím řazením dle relevantnosti. Kromě tohoto výchozího řazení lze výsledky ještě řadit podle nejnovějších nebo nejcitovanějších zdrojů. Na levé straně stránky se nachází počet výsledků. Chceme-li dotaz zkonkretizovat, lze použít filtry nacházející se pod počtem vyhledaných výsledků. Možnostmi filtru jsou:
- Year
- Document Type
- Journal
- Author
- Access Type
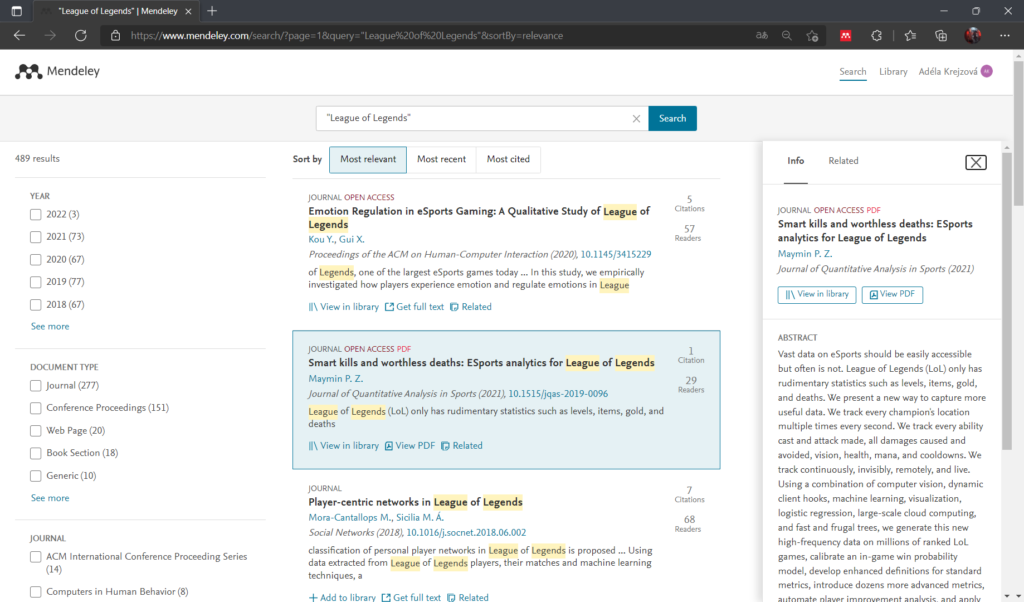
Po rozkliknutí zdroje se nám zobrazí karta „Info“ (viz Obr. 3), kde se o zdroji můžeme dozvědět:
- jaký je to typ dokumentu
- zda je s otevřeným přístupem
- zda obsahuje PDF
- název
- abstrakt
- autora
- deník
- rok vydání
- množství citací
- množství přečtení
- DOI
Překlikneme-li na kartu „Related“, můžeme procházet zdroje související s námi vybraným zdrojem.
Vrátíme-li se na kartu „Info“, můžeme kliknutím na „Add to library“ přidat zdroj do naší knihovny. Následně lze tento zdroj v knihovně zobrazit kliknutím na „View in library“.
Organizace zdrojů v knihovně
Knihovna Mendeley slouží k ukládání a organizaci námi nalezených zdrojů. Obsahuje možnost kategorizace jednotlivých zdrojů, ale i filtrování a vyhledávání mezi všemi našimi zdroji v knihovně.
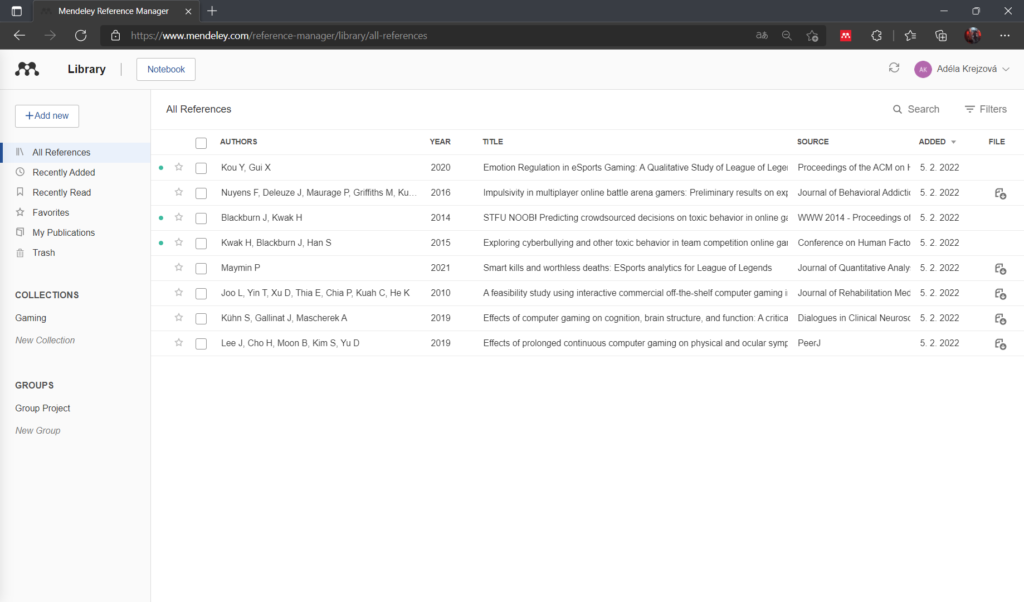
Na levé straně obrazovky se nachází několik výchozích složek (viz Obr. 4):
- All References, ve kterých můžeme nalézt veškeré zdroje v naší knihovně.
- Recently Added, kde se nachází nedávno přidané zdroje.
- Recently Read, kde najdeme nedávno čtené zdroje.
- Favorites, do kterých můžeme ukládat naše oblíbené zdroje tím, že klikneme na hvězdičku, která se nachází na levé straně od každého záznamu v knihovně.
- My Publications, kde nalezneme všechny naše publikace.
- Trash, kde se uchovávají vymazané zdroje. Uživatel má tak možnost se ke smazaným zdrojům vrátit, pokud by si jeho smazání rozmyslel.
Kromě těchto složek má však uživatel možnost vytvořit si vlastní složky pro srozumitelnější organizaci svých zdrojů. Pod výchozími složkami se nachází kategorie „Collections“, pod kterou můžeme vlastní složky vytvářet kliknutím na „New Collection“.
Pro vyhledávání a filtrování mezi všemi uloženými zdroji slouží tlačítko „Search“ a „Filters“ na pravé straně obrazovky. Filtr umožňuje filtraci autora, nebo tagů. V závislosti na tom, v jaké se nacházíme složce, se možnosti filtru přizpůsobují – zobrazují se pouze autoři spojení se zdroji v aktuální filtrované složce.
Spolupráce
Kromě osobního využití lze Mendeley využívat i ke spolupráci s jinými uživateli. Pro tento účel lze v Mendeley knihovně vytvořit skupiny – „Groups“, které se nachází hned pod „Collections“. Po vytvoření nové skupiny se přes pravé tlačítko myši dostaneme na „Manage Group“, odkud lze do skupiny pozvat další uživatele, popřípadě skupinu opustit (viz Obr. 5). Maximální možný počet uživatelů ve skupině je 25.
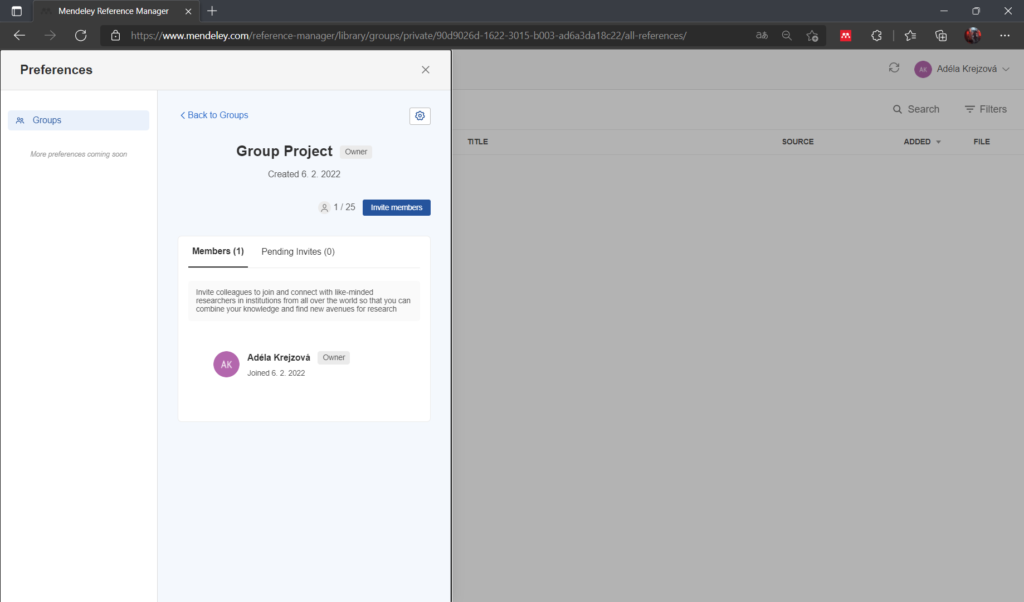
Import externích zdrojů
Může se stát, že chceme využít jiné zdroje než články dostupné na Mendeley. Přesto Mendeley neztrácí na své atraktivnosti a nabízí rozšíření pro prohlížeč – Mendeley Web Importer – dostupný pro Chrome, Firefox, Safari nebo Edge. Najdu-li na internetu jiný zdroj, Mendeley Web Importer prohledá stránku a ukáže mi možnosti detekovaných zdrojů (viz Obr. 6).
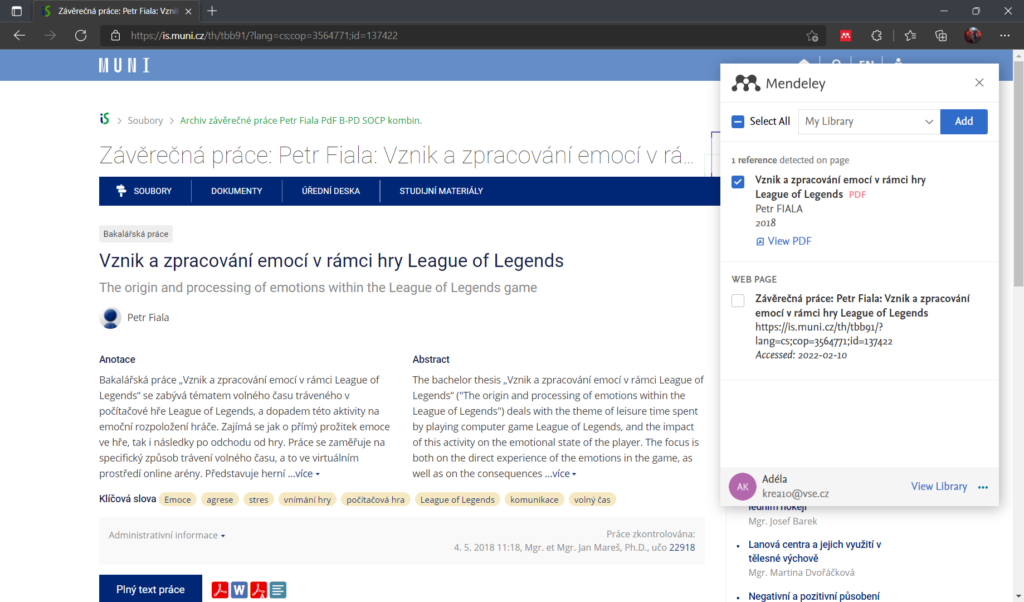
Tento zdroj se mi zobrazí v Mendeley knihovně a můžu s ním dále pracovat stejně jako s ostatními zdroji.
Práce s vlastními poznámkami
Ukládání, kategorizace a sdílení zdrojů není zdaleka vše, co Mendeley nabízí. Další užitečnou funkcionalitou jsou možnosti psaní poznámek a odkazování na konkrétní pasáže v konkrétních zdrojích.
Klikneme-li na zdroj, který jsme si do knihovny přidávali v předchozím kroku, můžeme na pravé straně obrazovky opět vidět kartu „Info“. Tentokrát však i s možností „Read“, po jejímž rozkliknutí se nám otevře zdroj v PDF (viz Obr. 7).
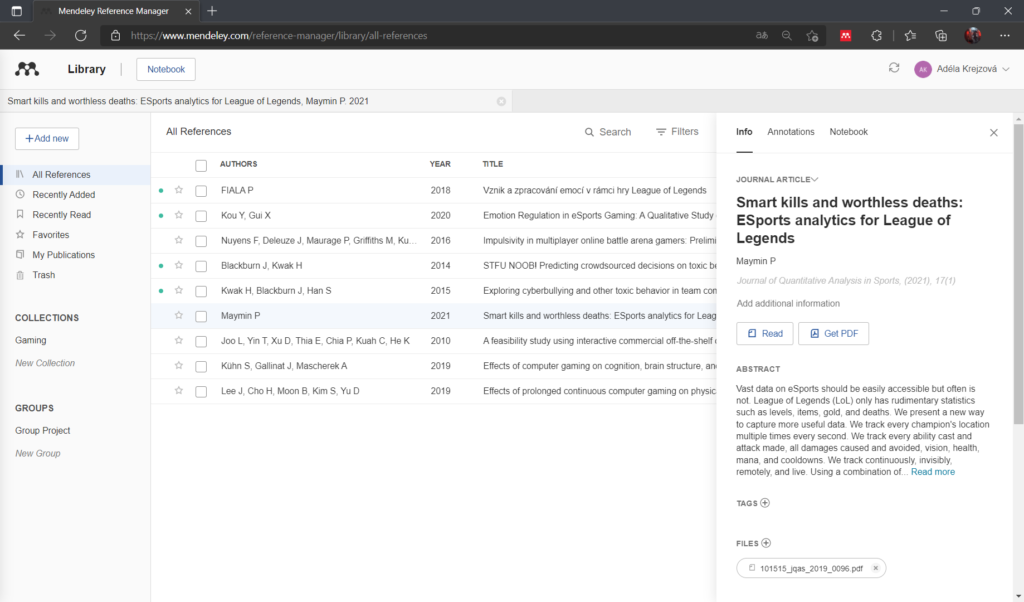
V celém dokumentu lze vytvářet poziční poznámky – „Sticky Notes“ – kliknutím pravým tlačítkem myši (viz Obr. 8). Tyto poznámky se nám automaticky ukládají na kartě „Annotations“ v „komentářích“, řazené podle toku textu. Sticky notes jsou exkluzivní pro jeden každý zdroj. Kliknutím na libovolný komentář ze seznamu v kartě Annotations nás přesune na pozici v dokumentu, kde jsme poznámku vytvořili. Kromě komentářů lze v kartě Annotation nalézt také „General notes“, do kterých může uživatel zapisovat veškeré poznámky ohledně daného zdroje, které se neváží k žádné části textu.
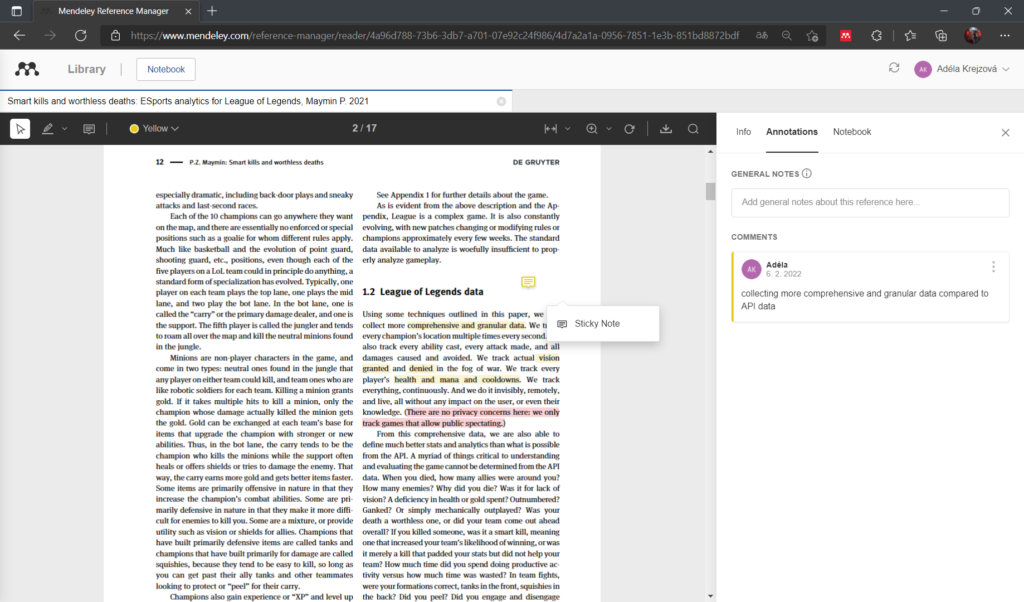
Dalším užitečným nástrojem je podbarvování námi vybraných částí textu v dokumentu. Při označení textu se nám automaticky objeví tlačítko „Highlight“ pro aplikování podbarvení. Zajímavé na těchto podbarvených částech textu ale je, že je můžeme zakomponovat do vlastního sešitu s poznámkami. Vedle karet „info“ a „Annotations“ se nachází karta „Notebook“. Na kartě Notebook lze vytvářet sešity, do kterých si můžeme psát vlastní poznámky, ale také vkládat kousky zvýrazněného textu, přes který se lze opět přenést na místo ve zdroji, kde se zvýrazněný text nachází. Přidání zvýrazněného textu jako reference do sešitu s poznámkami provedeme kliknutím levým tlačítkem myši na zvýrazněný text, kde zvolíme tlačítko „Add to Notebook“ (viz Obr. 9).
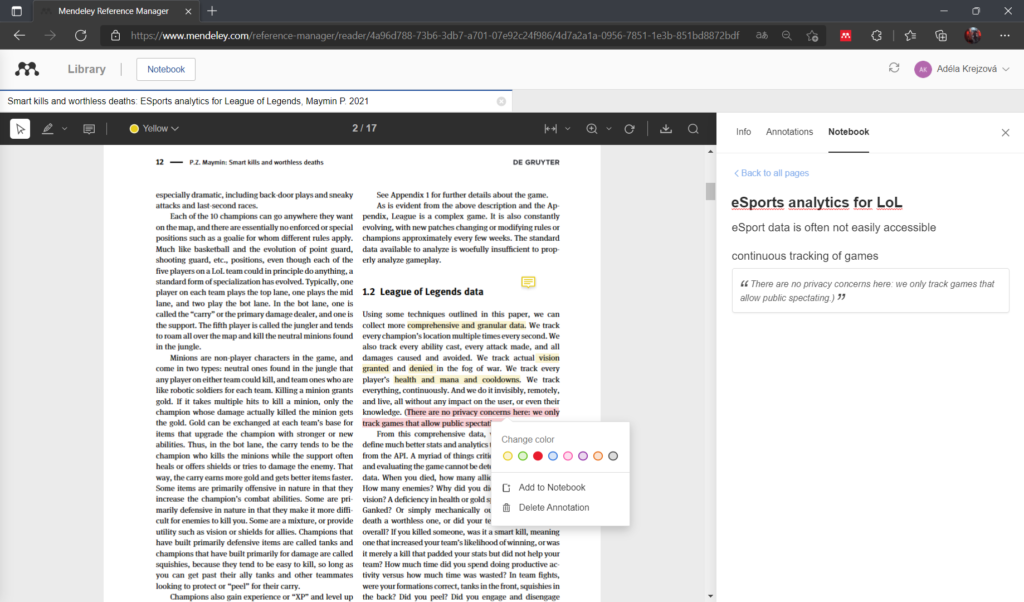
Citování
Pravděpodobně nejsilnější funkcí, kterou Mendeley disponuje, je vkládání citací a automatické generování bibliografických údajů přímo do Wordovského dokumentu prostřednictvím pluginu Mendeley Cite pro MS Word (viz Obr. 10).
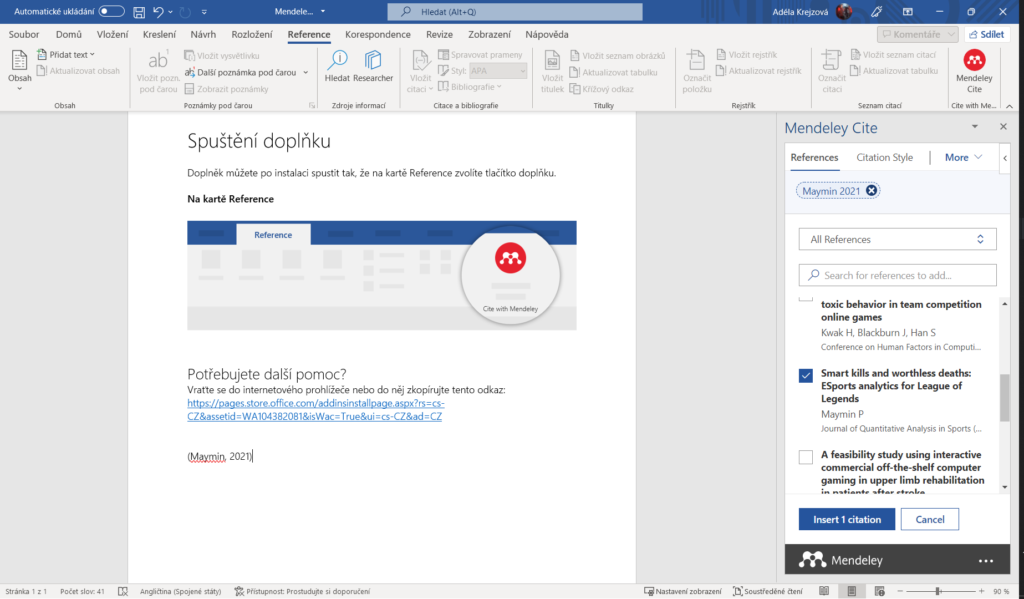
I v okně pluginu Mendeley Cite lze uložené zdroje filtrovat podle složek nebo skupin, popřípadě vyhledávat podle klíčových slov. Kliknutím na tlačítko „Insert 1 citation“ citaci vložíme do dokumentu. Chceme-li využít jiný citační styl, stačí překliknout na kartu „Citation Style“, kde si můžeme vybrat z celé řady citačních stylů (viz Obr. 11).
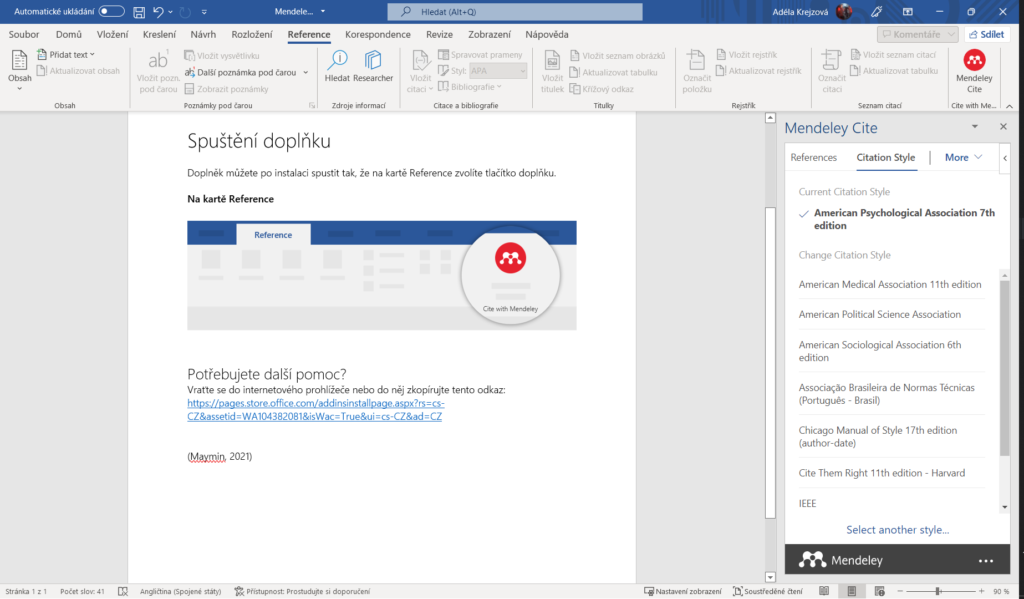
Pro vložení seznamu citovaných zdrojů stačí kliknout na tlačítko „More“ a „Insert Bibliography“ (viz Obr. 12). Tento seznam se následně sám aktualizuje podle přidaných nebo odstraněných citací v dokumentu.
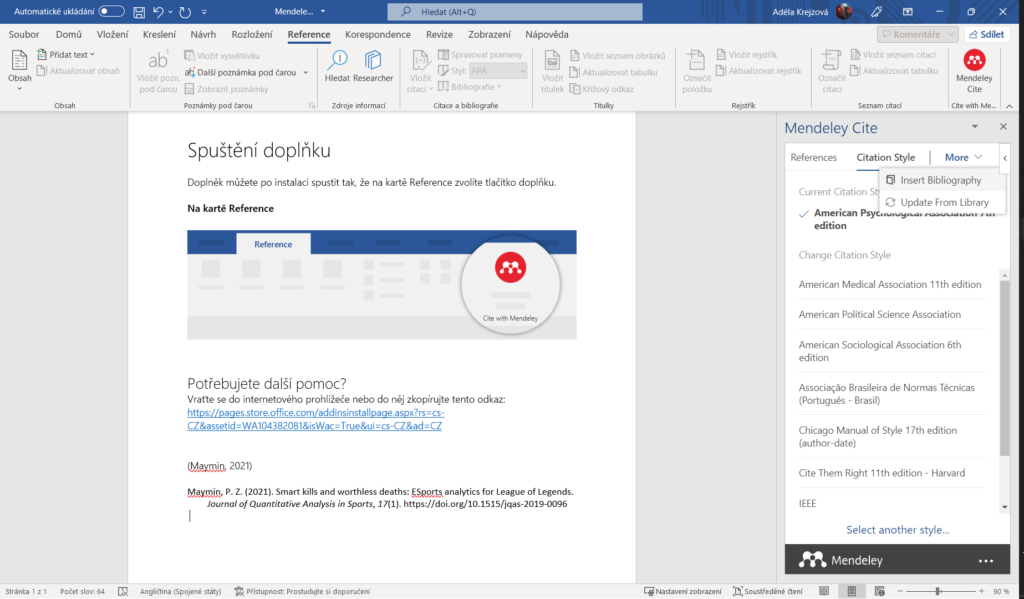
Závěr
Mendeley je jeden z nástrojů, který je podceňován do té doby, dokud ho člověk nevyzkouší a nepozná na vlastní kůži jeho pozitiva, která do psaní nejen odborných prací dokáže přinést. Nejen že je to platforma nabízející vyhledávání relevantních zdrojů, ale zároveň dělá čáru za manuálním zapisováním bibliografických údajů, zdržováním se při samotném psaní práce a dokáže prostřednictvím pluginu pro MS Word vkládat a aktualizovat citace pomocí několika kliknutí myší, čímž výrazně zrychluje workflow a efektivitu samotného psaní.
Zdroje
Informační systém Masarykovy univerzity [online]. b. r. [cit. 2022-02-10]. Dostupné z: https://is.muni.cz/th/tbb91/?lang=cs;cop=3564771;id=137422
Mendeley [online]. c2021 [cit. 2022-02-05]. Dostupné z: https://www.mendeley.com/
Seznam obrázků
Obr. 1: Úvodní stránka Mendeley
Obr. 2: Vyhledávání klíčového slova
Obr. 3: Karta Info
Obr. 4: Náhled knihovny
Obr. 5: Natavení skupiny
Obr. 6: Mendeley Web Importer
Obr. 7: Zdroj v knihovně
Obr. 8: Sticky note
Obr. 9: Notebook
Obr. 10: Vkládání citací
Obr. 11: Citační styly
Obr. 12: Seznam citací