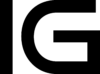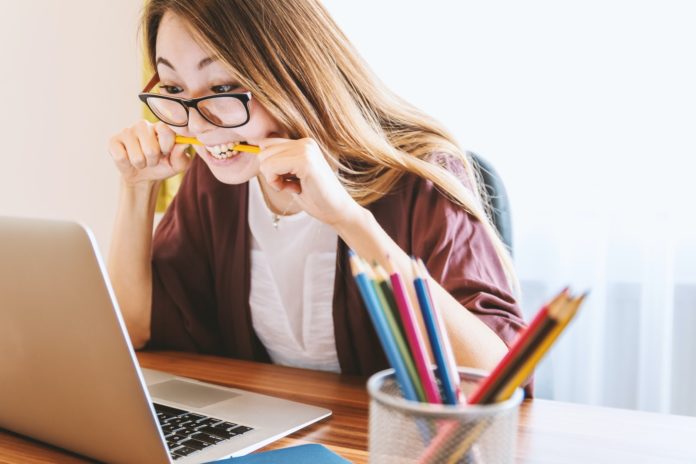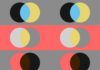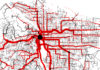Academic Search Ultimate je multidisciplinární databáze více než 10 000 akademických časopisů, novin, časopisů, zpráv a knih. Databáze také poskytuje přístup k aktuálnímu videoobsahu Associated Press od roku 1930. Pokrývá širokou škálu oborů, prakticky ve všech oborech od astronomie, antropologie, biomedicíny, inženýrství, zdraví, práva a gramotnosti až po matematiku, farmakologii, zoologii a další, stejně jako biologii, chemii, inženýrství, fyziku, psychologii a filozofii.
Databáze Academic Search Ultimate navržená tak, aby vyhovovala rostoucím potřebám akademického výzkumu, nabízí bezkonkurenční řadu recenzovaných fulltextových časopisů, včetně mnoha časopisů indexovaných v předních scientometrických databázích.
Databáze EBSCO trvale poskytuje následující dílčí databáze: Business Source Ultimate, EconLit with Full Text, Regional Business News, Library, Information Science & Technology Abstracts, GreenFILE, European Views of the Americas: 1493 to 1750, eBook Collection, Audiobook Collection.
Databáze EBSCO je přednastavena jako komunikační jazyk rozhraní a lze ji změnit na jiný světový jazyk v rozbalovací nabídce Jazyky v horní liště obrazovky.
Přístup:
EBSCO Information Services zajišťují knihovnám a dalším institucím odborné a vědecké informace z celého světa. Přístup k online informačním zdrojům je možný především prostřednictvím knihoven škol.
Typy vyhledávání:
Academic Search Ultimate je výchozím nastavením rozšířeného vyhledávání.
Poskytuje tři vyhledávací pole s možností přidat další.
Poskytuje rozevírací nabídky pro omezení vyhledávání na konkrétní pole (název, autor atd.).
Pokud není vybráno žádné pole, je výchozí vyhledávání podle klíčových slov. Chceme-li provést základní vyhledávání podle klíčových slov, stačí vybrat pod třemi vyhledávacími poli nabídku „Základní vyhledávání“.
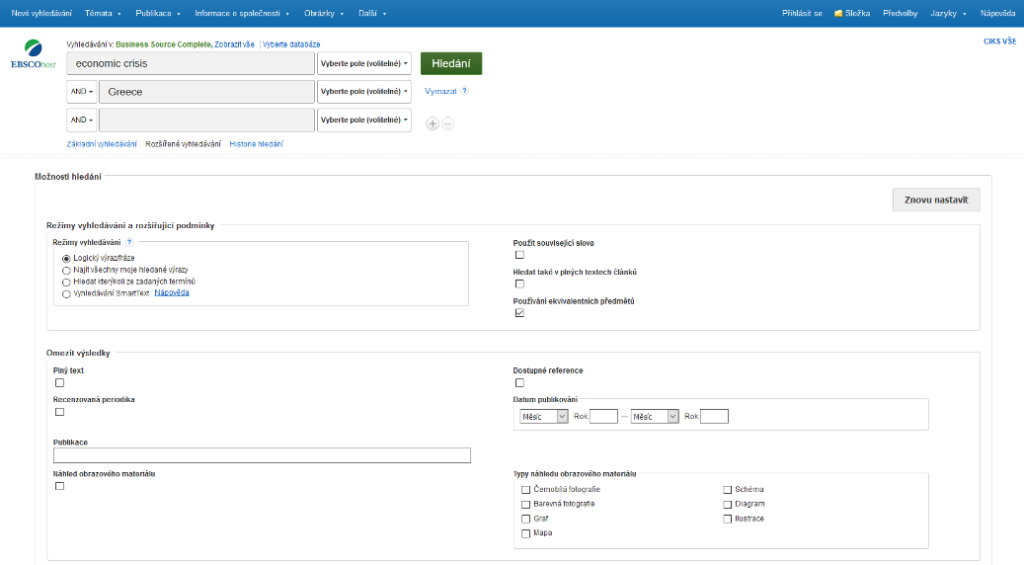
Možnosti vyhledávání:
„Možnosti vyhledávání“ pod vyhledávacím polem umožňují omezit počáteční výsledky vyhledávání podle data, typu zdroje, typu dokumentu, počtu stránek, odborných časopisů (recenzovaných) a dalších.
Booleovské operátory:
Na omezení výsledků lze použit AND k vyhledání článků se všemi výrazy (x AND y). Na rozšíření výsledků použit OR pro vyhledání článků s jedním výrazem (x OR y). Na odstranění některých výrazů je potřeba použit NOT k nalezení článků s jedním výrazem, ale ne s druhým ( x NOT y). Academic Search Ultimate jako výchozí nastavení používá AND. Pokud hledáme vyšší vzdělání, databáze interpretuje hledání jako vyšší AND vzdělání. Pro více operátorů klikněme na „Nápověda“ v pravém horním rohu libovolné stránky a pod nadpisem Searching ve vyskakovacím okně nápovědy vybereme „Booleans“.
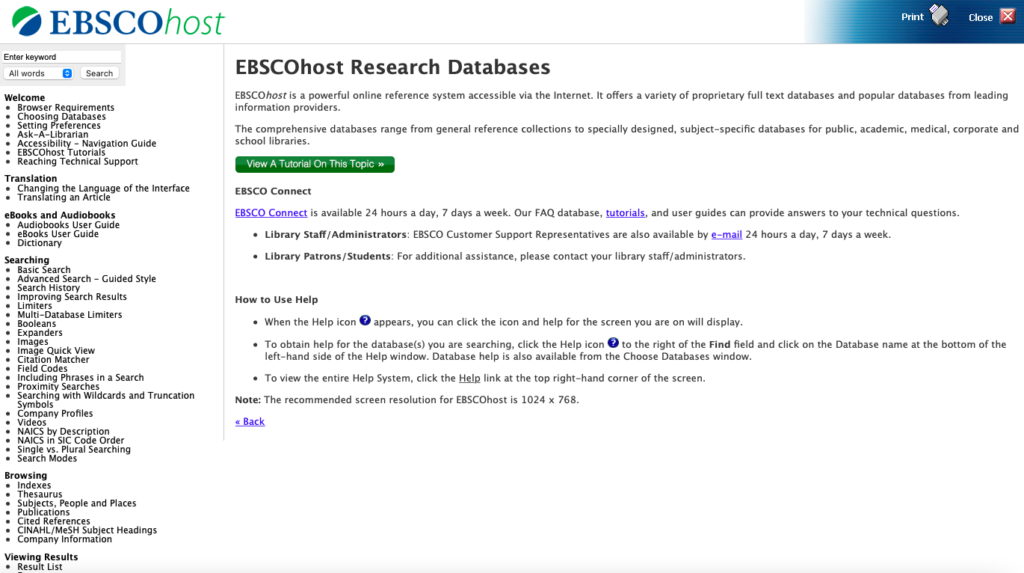
Režimy vyhledávání:
Sekce možností vyhledávání pod vyhledávacími poli: Výchozí režim vyhledávání umožňuje všechny logické operace, ale zadaní Najít všechny moje hledané výrazy (užší vyhledávání) nebo Hledat kterýkoli ze zadaných termínů (pro širší vyhledávání) je také k dispozici na stránce základního vyhledávání a pokročilého vyhledávání. Zaškrtnutí políčka Vyhledávání SmartText umožní kopírovat a vkládat věty, odstavce nebo stránky materiálu a vyhledávač bude prohledávat dostupný fulltext, aby našel odpovídající záznam.
Zkrácení/Symboly zástupných znaků:
(?) nahrazuje jeden znak ve slově (sestra? najde ošetřovatele, ale ne ošetřovatelku).
(#) se používá k hledání slova s alternativním pravopisem jednoho znaku (colo#r k nalezení barvy nebo barev).
() poté, co kmen slova najde všechny ostatní možné konce (computfinds najde computer nebo computing).
K hledání frází lze použit „uvozovky“ kolem slov k identifikaci přesných frází (např. „zdravotní péče“(health care)).
Omezení:
Pod vyhledávacími poli jsou k dispozici možnosti omezení. Je možné zadat recenzované časopisy, název publikace, typ dokumentu, počet stran, datum vydání, typ publikace a další. Nejlepších výsledků dosáhne, když nezaškrtnout políčka Plný text nebo Plný text PDF. Ty omezí výsledky na články dostupné pouze prostřednictvím Academic Search Ultimate. Pokud tato políčka nejsou zaškrtnuta, systém knihoven uživatele může propojit s články dostupnými z jiných hostitelů databáze pomocí modrého tlačítka Discover full text.
Řazení a omezení výsledků:
Na stránce s výsledky vyhledávání použiváním lištu na levé straně s názvem „Upřesnit výsledky“ k seřazení a omezení výsledků. Zaškrtnutím políček uživatel specifikuje pouze recenzované a/nebo fulltextové výsledky. Tím omezí podle data zveřejnění pohybem po posuvné stupnici. Pak zaškrtnutím políček omezí i výsledky na určité typy zdrojů.
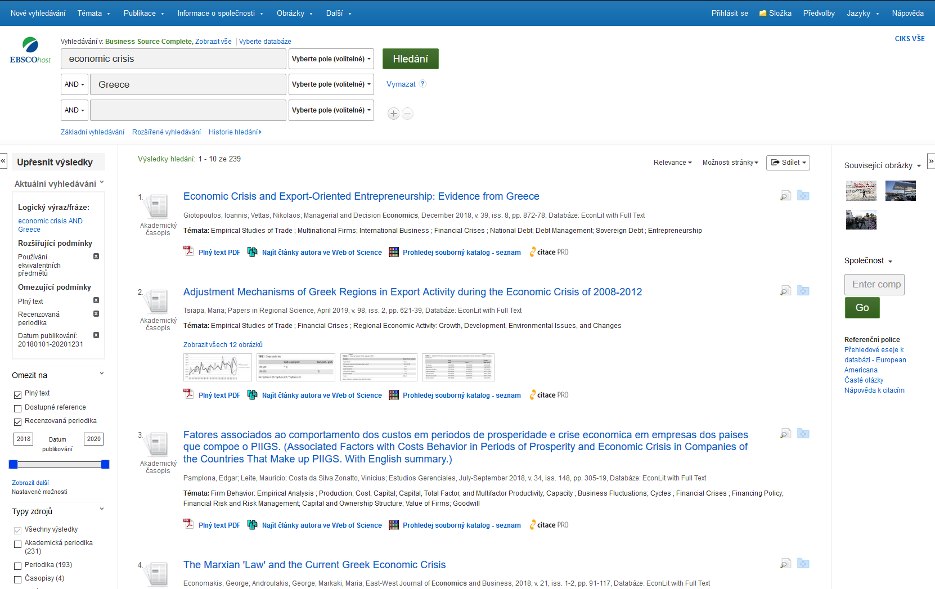
Předmětové pojmy:
Na stránce „Výsledky hledání“ se na levém postranním panelu nachází možnosti „Předmět: pojem tezauru“ a „Téma“, které mohou pomoci omezit příliš široké vyhledávání nebo upravit vyhledávání, které je příliš úzké. Jsou navržena související témata, přičemž počet článků s tímto tématem je uveden v závorkách za názvem předmětu. Pouze několik z nich je uvedeno na levém panelu; kliknutím na „Zobrazit další“ získáme delší seznam. Chceme-li aktualizovat výsledky vyhledávání, klikněme na pole vedle předmětu, který nás zajímá. Předmětné výrazy lze odstranit kliknutím na tlačítko „x“ vedle výrazu v poli „Aktuální vyhledávání“ v části „Upřesnit výsledky“.
Když chceme najít celý text v případě pokud je plný text dostupný prostřednictvím Academic Search Ultimate, klikněme v záznamu článku na možnosti Plný text PDF nebo Plný text HTML. Pokud není k dispozici, klikněme na modré tlačítko Discover full text. Pokud je článek dostupný uživatelům školy, zobrazí se odkaz na článek v sekci „Online Full Text“. Pokud ne, budou poskytnuty odkazy na vyhledání časopisu v katalogu knihovny nebo si vyžádejeme fotokopii článku prostřednictvím meziknihovní výpůjčky. Tlačítko Discover také umožňuje stáhnout citaci do Refworks nebo EndNote.
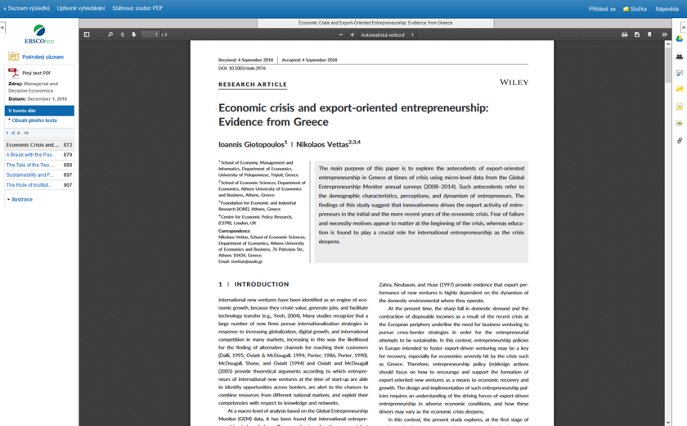
Pro ukládání, tisku, odeslaní e-mailem, exportovaní nebo citovaní ve výsledcích vyhledávání klikněme na název požadovaného článku. Pak hledáme lištu „Nástroje“ na pravé straně stránky záznamu. Odtud vybereme možnost uložení, tisku, e-mailu, exportu, citace nebo odkazu na záznam. Taky je možné vybrat více než jeden článek najednou přidáním článků do složky pomocí tlačítka „Přidat do složky“ ve sloupci vpravo, poté pomocí tlačítka složky vpravo nahoře položky zobrazit. Položky lze také přidávat z obrazovky výsledků pomocí tlačítka složky u názvu.
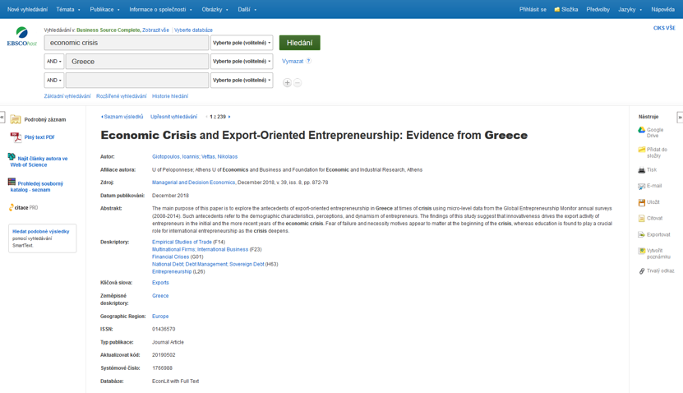
ZDROJE:
https://knihovna.vse.cz/wp-content/uploads/resource/27/EBSCO_2021.pdf
https://www.youtube.com/channel/UCmwBFi8P4SQvSKoIaIli5bw
https://www.youtube.com/c/EBSCOSupportTutorials (v angličtině)
https://knihovna.vse.cz/wp-content/uploads/resource/27/EBSCO_092020.pptx (prezentace základních postupů vyhledávání)
OBRÁZKY:
Obrázek 1: Academic Search Ultimate ve výchozím nastavení rozšířeného vyhledávání [zdroj obrázku: prezentace základních postupů vyhledávání]
Obrázek 2: Nové otevřené okno Nápověda v angličtině [zdroj obrázku: autor]
Obrázek 3: Stránka s výsledky vyhledávání [zdroj obrázku: prezentace základních postupů vyhledávání]
Obrázek 4: Otevření článkového textu v režimu Plný text PDF [zdroj obrázku: prezentace základních postupů vyhledávání]
Obrázek 5: Zobrazení záznamu [zdroj obrázku: prezentace základních postupů vyhledávání]