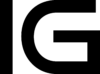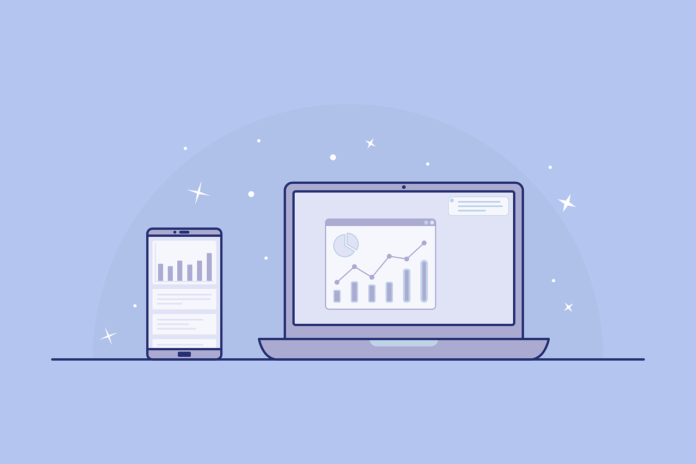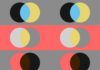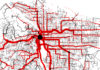Úvod
V dnešnom svete je dostupné neuveriteľné množstvo dát. Tieto dáta sa neustále generujú z rôznych systémov po celom svete. Ak by sme ich však nevedeli spracovať, filtrovať, upravovať a dolovať z nich vzácne informácie, ktoré vieme ďalej využiť v nás prospech, boli by tieto dáta zbytočné. Nestačí však, že im rozumejú odborníci a vedci. Je potrebné, aby dátam rozumeli aj bežní ľudia. Práve táto myšlienka bola základným stavebným prvkom pre vytvorenie softwaru Tableau.
Tableau Public
Tableau Software je spoločnosť, ktorá sa zaoberá vývojom BI a analytického softwaru. Ich cieľom bolo vytvoriť intuitívny a ľahko ovládateľný program, pomocou ktorého bude možné pracovať s dátami aj bez vedomosti skriptovacích a programovacích jazykov. Momentálne ponúka spoločnosť rôzne self-service produkty pre rôzne skupiny zákazníkov. Medzi najznámejšie patrí Tableau Desktop, Tableau Server, Tableau Online, Tableau Public, Tableau Prep Builder, Vizable a iné produkty.
Tableau Public je platforma dostupná zadarmo, ktorá slúži pre vytváranie vizualizácii a ich následne zdieľanie. Pre používanie tohto produktu sa stačí zaregistrovať na stránkach spoločnosti a stiahnuť si aplikáciu. Tableau tiež ponúka rôzne návody a videá, na ktorých demonštrujú prácu s Tableaum. Ponúkajú aj niekoľko datasetov, ktoré si môže užívateľ stiahnuť, nahrať do Tableau a vyskúšať si s nimi, ako sa v programe pracuje.
Tableau Public je určený na prácu s verejnými dátami, neslúži pre privátne dáta. Všetky vizualizácie, ktoré sú v Tableu Public vytvorené a publikované, sú dostupné pre každého online. Každý si tak môže tieto vizualizácie prezerať, poprípade sťahovať a učiť sa na nich, ako boli vytvorené [1].
Nahranie a prvotná úprava dat
Na nahranie dát do Tableau slúži záložka Data Source. Dáta je možné nahrať v rôznych formátoch, napr. to môže byť JSON súbor, textový súbor, Access databáza, Excelovský súbor, PDF a iné. Okrem toho umožňuje Tableau na nahraté dáta nahliadnuť a upraviť ich. Stĺpce sa dajú oddeliť alebo spojiť, premenovať apod.
Často sa stáva, že pre analýzu je potrebné použiť dáta z viacerých datasetov. Na spojenie viacerých zdrojov slúžia funkcie JOIN (spojenie stĺpcov pri rovnakých riadkoch) a UNION (spojenie riadkov pri rovnakých stĺpcoch). Pri použití funkcie JOIN stačí uložiť vedľa seba, určiť typ joinu a stĺpce, ktoré vo vybraných zdrojoch obsahujú rovnaké záznamy a budú slúžiť na prepojenie (Obrázok 1). Pri funkcii UNION sa vybrané zdroje uložia na seba, pričom musia mať zhodné názvy stĺpcov (Obrázok 2).
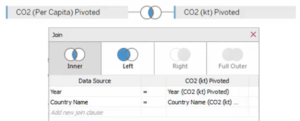
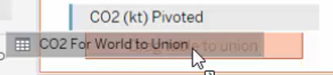
Tvorba grafov
Pre samotnú prácu a tvorbu grafov sa v Tableau nachádza záložka Worksheet.
Na Obrázku 3 vidíme príklady metrík a dimenzií, ktoré sa nachádzajú v použitom dátovom zdroji. Symbol pri každom atribúte značí o aký typ údaju sa jedná, farba označuje či ide o spojitú (zelená farba) alebo diskrétnu (modrá farba) premennú. S metrikami a dimenziami je možné ďalej pracovať, upravovať ich, zmeniť názov, dátový typ či ich zduplikovať. Dimenzie môžu byť konvertované na metriky, metriky na dimenzie, spojité na diskrétne a naopak. Ďalej je možné atribúty zgrupovať, vytvárať rôzne intervaly, či kalkulované polia pomocou rôznych funkcií. Tableau ku tomu poskytuje nápovedu, viď Obrázok 4.
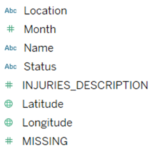
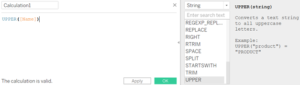
Ovládanie v Tableau nevyžaduje znalosť žiadneho programovacieho jazyka, je postavené na princípe drag&drop. To znamená, že pre vytvorenie grafu, stačí vybrať metriku a dimenziu a pretiahnuť ju do vybraného poľa alebo plátna. Výber metriky či dimenzie funguje aj dvojklikom. V tomto prípade sa vybraná metrika alebo dimenzia dosadí do poľa, ktoré je podľa Tableau najvhodnejšie. Odstránenie a presunutie vybraných dimenzií či metrík funguje na podobnom princípe.
Na Obrázku 5 je zobrazená plocha Worksheetu. Polia „Columns“ a „Rows“ predstavujú miesta, kam sa vkladajú metriky a dimenzie. Podľa ich umiestnenia sa potom na plátne vykreslí graf. Pole „Filters“ je určené taktiež pre vkladanie dimenzií a metrík, podľa ktorých bude možné obmedziť výber záznamov, ktoré sa zobrazia v grafe. Filtrom je možné prispôsobovať nastavenia, v ponuke je napríklad Slider (Obrázok 6), Dropdown Single Value (Obrázok 7), List Multiple Values (Obrázok 8), ale určuje sa aj či sa označené hodnoty majú v grafe zobraziť alebo vynechať apod.
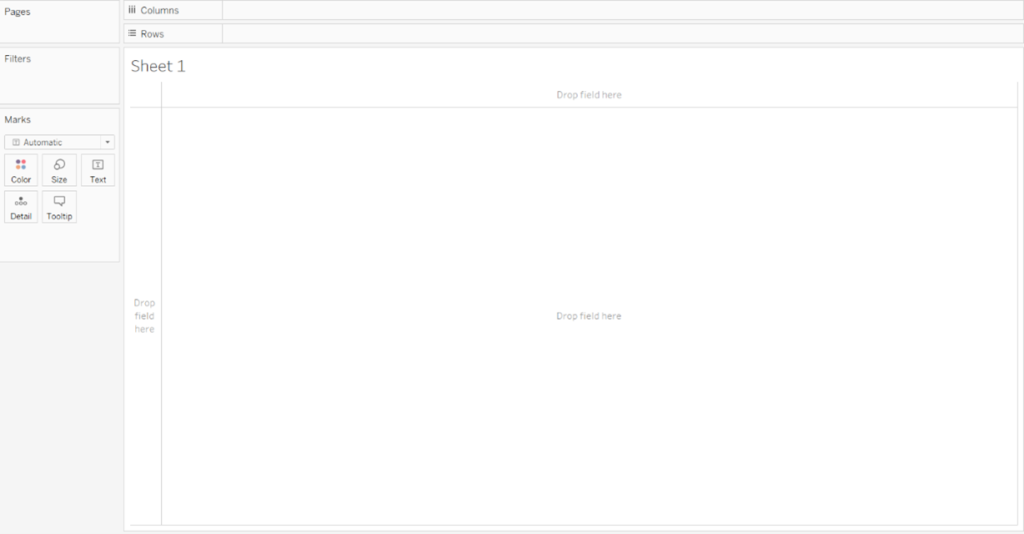
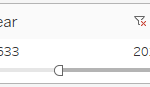
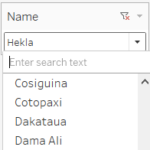
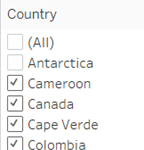
Pole „Marks“ obsahuje viacero funkcií, ktoré umožňujú ďalšiu prácu s grafom. Opäť sa do všetkých polí vkladajú metriky alebo dimenzie a následne sa graf upraví nasledovne:
- funkcia Color prispôsobí farby grafu (príklad: najtmavšie zobrazená bude sopka, ktorá najčastejšie vybuchuje)
- funkcia Size ovplyvní veľkosť alebo šírku zobrazenia záznamov v grafe (príklad: najväčšia na mape bude sopka, pri ktorej výbuchoch sa zranilo najviac ľudí)
- funkcia Detail umožňuje vybrať level detailu zobrazenia grafu
- funkcia Tooltip zas umožní zobrazenie dodatočných informácii pri pohybe kurzorom nad grafom (v rámci Tooltipu je možné zobraziť aj vizualizácie)
- funkcia Label pridá ku grafu popisky
Tableau ponúka veľké množstvo rôznych grafov. Na výber je napríklad tabuľka, tabuľka so zvýraznenými bunkami, histogram, koláčový graf, tepelná mapa, klasická mapa, stĺpcový, spojnicový, krabicový či bodový graf. Dostupné sú podľa toho, aké má užívateľ k dispozícii dáta, ktoré metriky a dimenzie chce použiť (je možné ich označiť pomocou klávesy ctrl). Na základe týchto údajov Tableau užívateľovi odporučí najvhodnejší graf, a ten ohraničí červenou farbou. Zvýrazní však všetky grafy, ktoré budú s daným výberom fungovať a znemožní výber tých, ktoré pri daných údajoch využiť nejde. Pri každom grafe naviac Tableau užívateľovi „našepká“, koľko metrík a koľko dimenzií musí byť použitých, aby bolo možné graf zobraziť. Ponuka týchto grafov je ukrytá pod tlačítkom „Show me“, viď Obrázok 9.
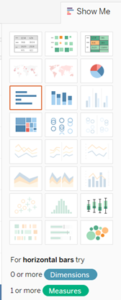
V každom Worksheete sa dá zobraziť jeden graf. Potom čo sú grafy hotové, je možné ich kombinovať a vytvoriť Dashboard.
Tvorba dashboardov
Plocha dashboardu je podobná ako plochá Worksheetu. Na ľavej lište sú zobrazené jednotlivé možnosti, ktoré Tableau pri tvorbe dashboardu ponúka. Patrí tu napríklad nastavenie veľkosti plochy alebo zoznam Worksheetov a objektov, ktoré je možné použiť. V dashboarde je možné pomenovať jednotlivé grafy, samotný dashboard, pridať alebo vymazať filtre, prispôsobiť rozloženie grafov, popiskov, filtrov. Tableau umožňuje do dashboardu vložiť obrázky, text, popis, odkaz na webovú stránku a pod. Tableau tiež ponúka mnoho možností formátovania, nastavenia farieb a fontov. Na Obrázku 10 je ukážka jednoduchého dashboardu vytvoreného z dvoch grafov, resp. dvoch worksheetov.
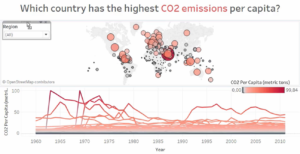
Pre pridanie interaktivity do dashboardu umožňuje Tableau grafy navzájom prepojiť pomocou filtrov alebo highlightov. Filter sa zaktivuje kliknutím na symbol lievika pri grafe. To spôsobí, že druhý graf sa upraví podľa výberu na grafe, pri ktorom je zapnutý filter, viď Obrázok 11. Vďaka tomuto nastaveniu je možné sa bližšie pozrieť len na výsledky, ktoré nás zaujímajú.
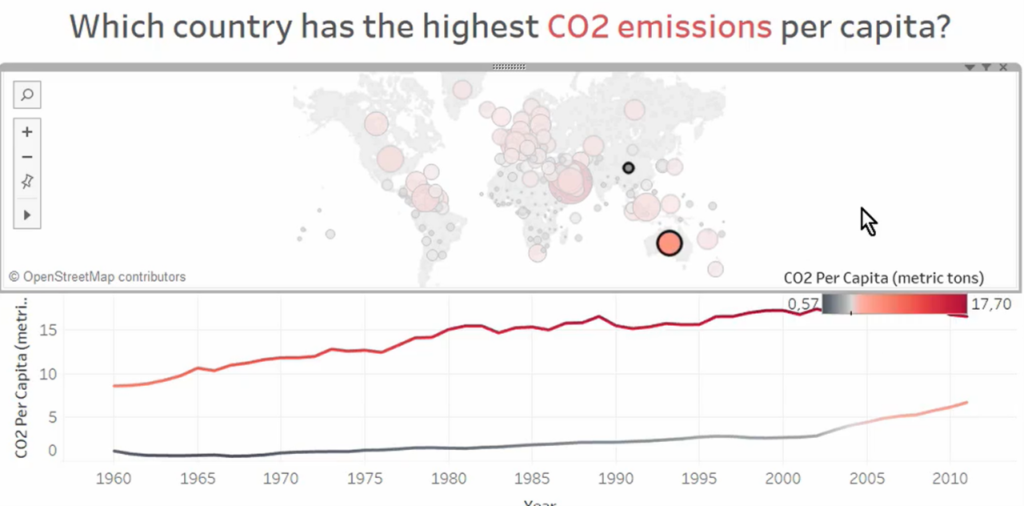
Funkcia Highlight funguje podobne ako funkcia Filter. Rozdielom je, že vybrané záznamy sa zvýraznia, a nevyhovujúce záznamy z grafu nezmiznú, ale ostanú v pozadí, viď Obrázok 12. Táto funkcia sa nachádza v menu Dashboard/Actions/Add Action/Highlight, kde sa nastavia potrebné parametre.
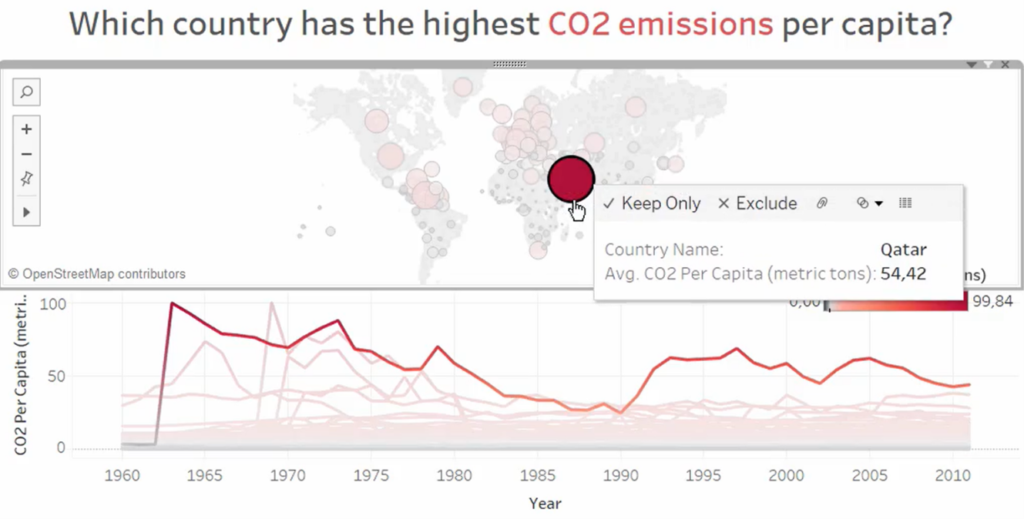
Tableau ponúka aj tzv. Device Designer. Táto funkcia umožňuje prispôsobiť a upraviť dashboard podľa typu zariadenia, na ktorom sa bude zobrazovať. Pri zobrazení dashboardu na mobile je tak možné zmenšiť/odstrániť určité prvky, ktoré by neboli dobre viditeľné na malom displeji, naopak pri zobrazení na desktope zas môžeme nejaké prvky pridať/zväčšiť.
Tvorba príbehov
Vytvorené závery z dat je potrebné nejakou formou prezentovať. Publikovať sa dajú individuálne Worksheety a Dashboardy, ale Tableau ponúka aj ďalšiu funkciu, a to tzv. tvorenie príbehov (záložka Story). Funguje ako prezentácia, do ktorej sa vložia rôzne Worksheety a Dashboardy, ktoré tvoria „story points“, teda jednotlivé časti príbehu.
Hárok pre tvorenie príbehov vyzerá takmer identicky ako hárok pre tvorbu dashboardov. V ľavej lište sú zobrazené možné nastavenia, dostupné Worksheety a Dashboardy a ďalšie použiteľné objekty. Worksheety a Dashboardy sa len pretiahnu na plochu v ľubovoľnom poradí. Pridať je možné popisy a názvy, aby bolo čitateľovi jasné, čo má príbeh vyrozprávať. Odporúča sa začať od všeobecnejších pohľadov k detailnejším alebo naopak. Opäť sú tu dostupné rôzne možnosti formátovania, ktorými docielime to, aby bol príbeh zaujímavejší či estetickejší.
Ukladanie a publikovanie
Všetky vytvorené vizualizácie je možné ukladať na Tableau Public profil. Odtiaľ sa potom dajú zdieľať a vkladať na akékoľvek ďalšie stránky. Uložia sa všetky worksheety, dashboardy a príbehy, ktoré sú v jednom zošite vytvorené a zobrazia sa v takom stave, v akom sú v Tableau v čase uloženia. Ako prvá vizualizácia sa čitateľom na profile zobrazí tá, ktorú máme pri ukladaní aktívnu, resp. zobrazenú.
Všetky uložené vizualizácie sú defaultne dostupné pre každého registrovaného užívateľa. Toto nastavenie je však možné pri každej publikovanej vizualizácii zmeniť.
Záver
Tableau je skvelý nástroj na vizualizáciu dát. Dobrá vizualizácia môže pomôcť získať z dát cenné informácie a pomôcť tak pri procese rozhodovania. Tableau Public je voľne prístupné s určitými obmedzeniami. Aj keď je určené na prácu s verejnými dátami a všetky publikované vizualizácie sú verejné, môžu ho využiť napríklad ľudia, ktorí si nemôžu dovoliť zaplatiť licenciu a chceli by sa s Tableaum naučiť pracovať. V tejto práci sú predstavené základné funkcie, ktoré Tableau Public ponúka. Okrem nich, je tu dostupných mnoho ďalších funkcií, ktoré sa dajú najlepšie naučiť pri samotnej práci s Tableaum.
Zdroje
[1] Tableau Software, LLC, a Salesforce Company [online]. 2021 [cit. 2021-02-10]. Dostupné z: https://public.tableau.com/s/